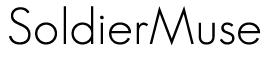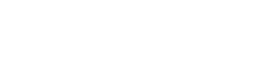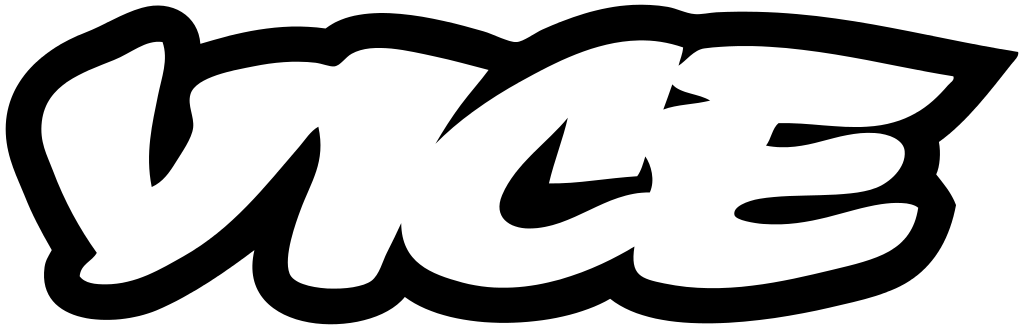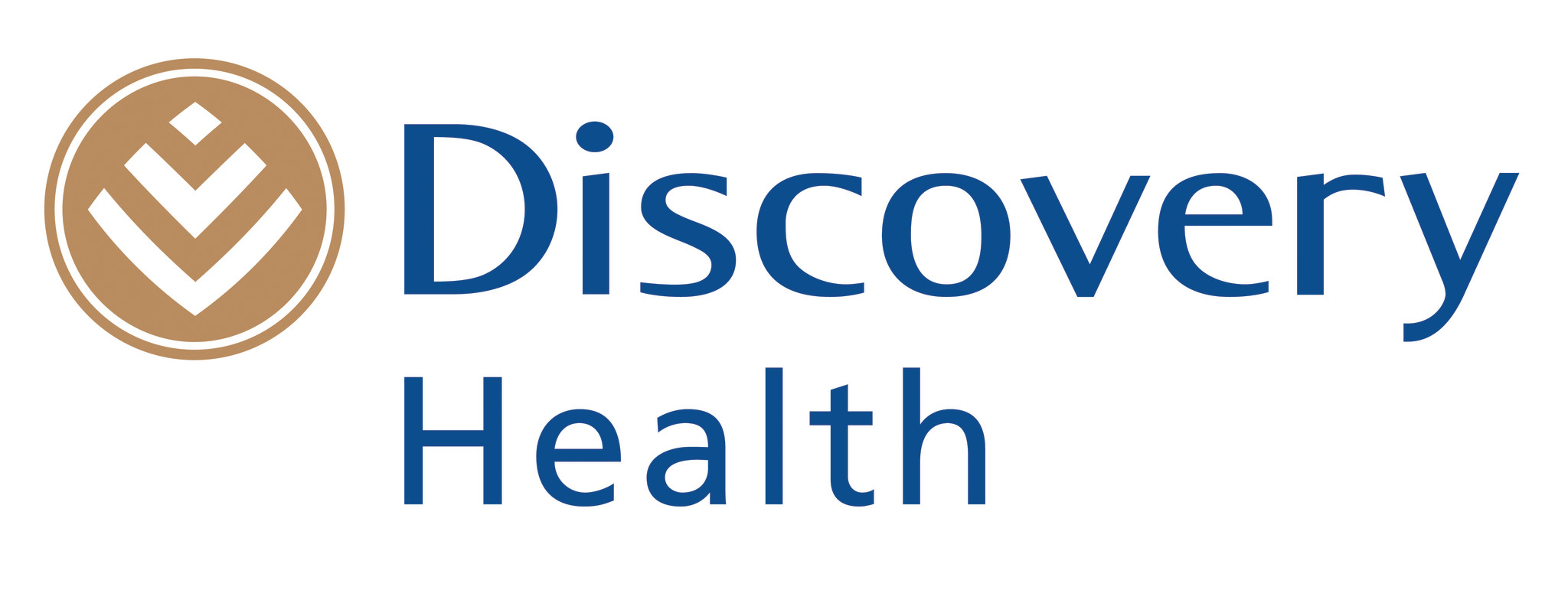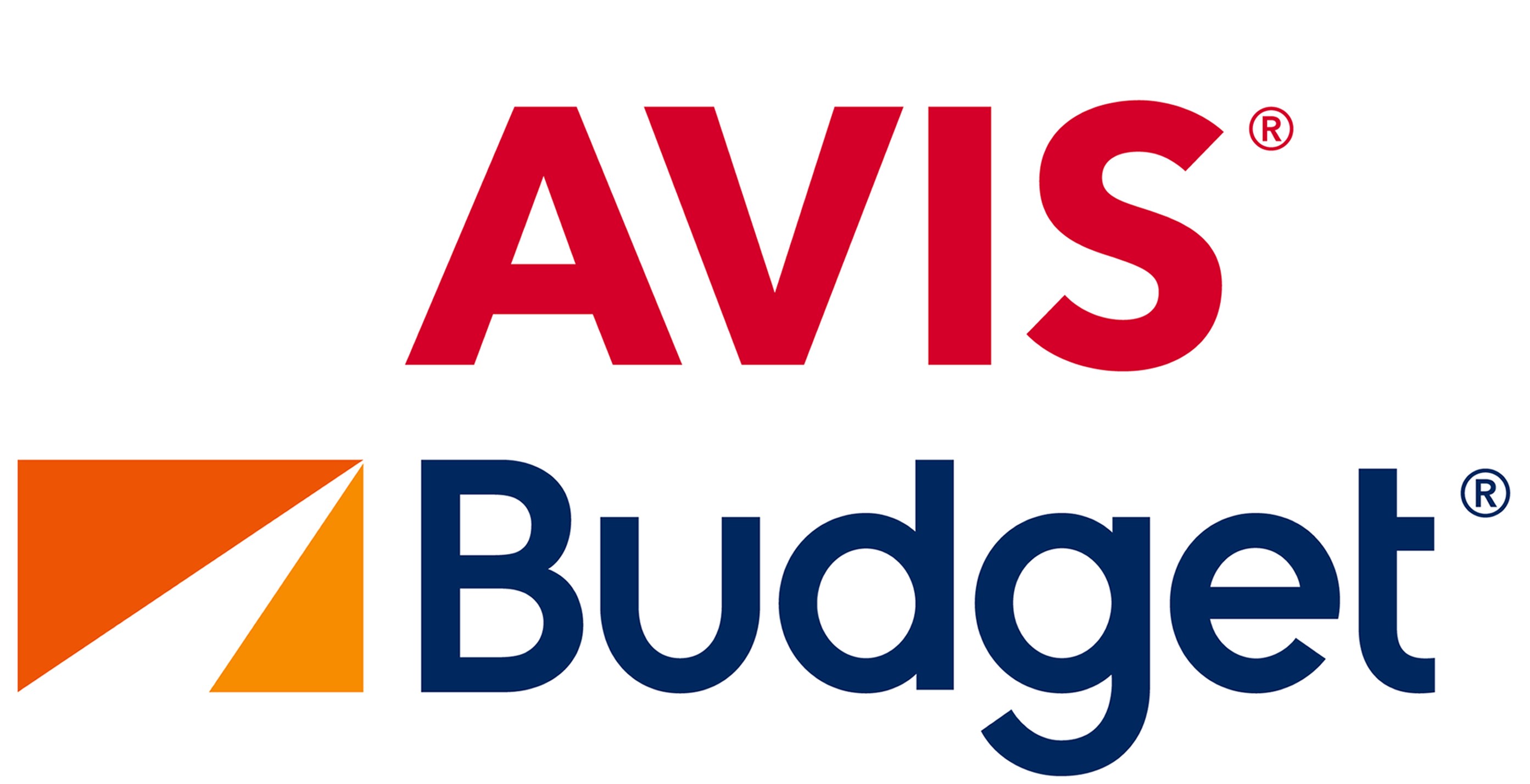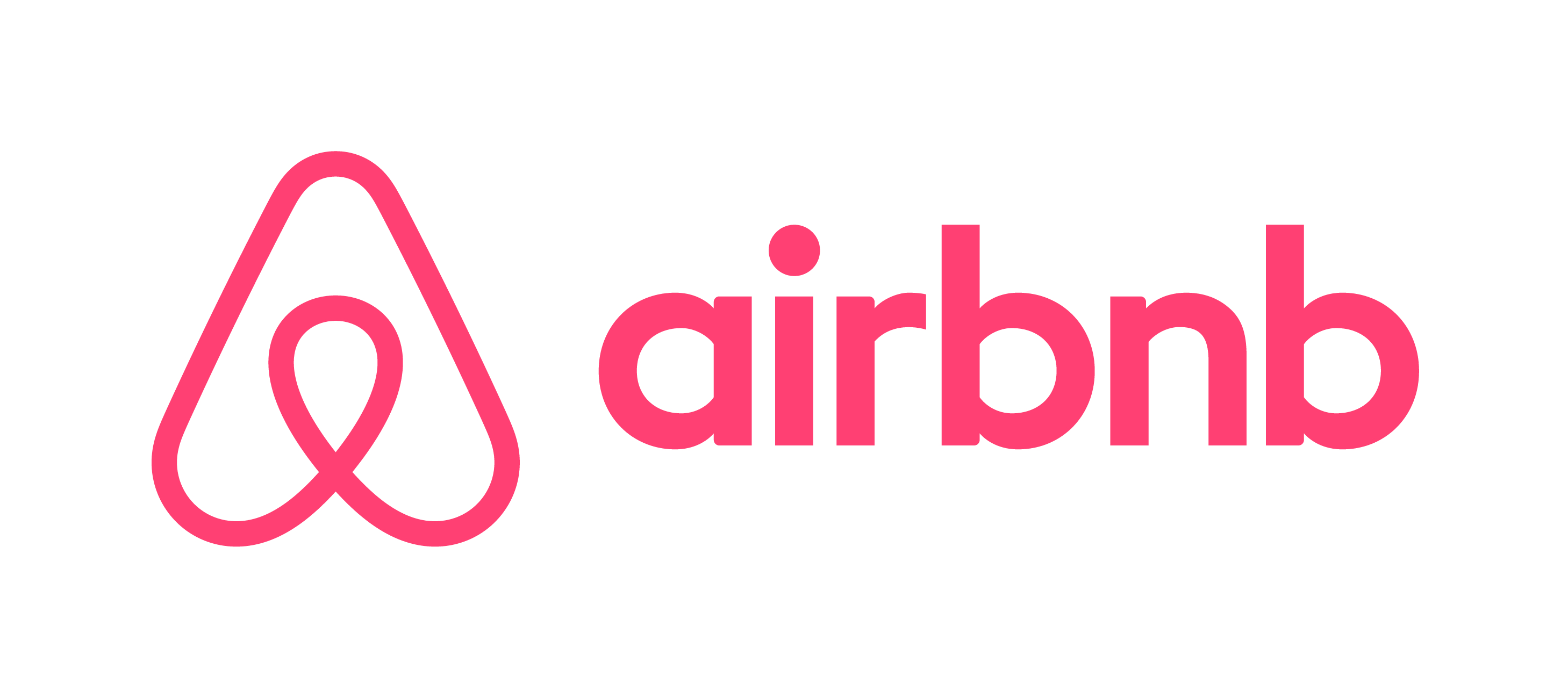- Created date: July 8, 2014
- Modified date: N/A
- Version: 1.0
Thank you for purchasing this WordPress theme. If you have any questions that are beyond the scope of this documentation, please send me an email by clicking here.
Please read carefully this documentation before asking any questions about why the theme is not installing or working correctly.
Changelog
July 9, 2014 — Initial release
Requirements
- WordPress 3.9
- PHP version 5.4+
- Third party plugins (Will prompt to install and activate upon theme activation.)
Image sizes
| Image Location | Width | Height | Mode |
|---|---|---|---|
| Blog Masonry | 540px | N/A | Resized |
| Project Featured Image | 600px | 600px | Resized |
| Project Hero Image | 1280px | N/A | Resized |
Installation
Within WordPress
- Navigate to Appearance -> Themes -> Install Themes. Go to Upload, and select the file “theagency-v2.zip” within the zipped file you downloaded from ThemeForest.net. Hit ‘Install now’ and the theme will be uploaded and installed. This may take some time.
FTP Upload
- Using your FTP client, upload the non-zipped theagency-v2 folder into the wp-content/themes folder on your server. Go to Appearance -> Themes and activate the theme. The template is now installed and activated.
Tips: I suggest that you import the @IMPORT/dummy-contents.xml file to learn how the template works.
Theme Options
The custom admin panel was developed to make the life on the end user (you) a whole lot easier. Within the custom admin panel you’ll find all extra options to have your theme the way you want.
Within the WordPress administrative panel, on your left side menu, just click the last item Appearance -> Theme Options.
Tips: I suggest that you import the @IMPORT/theme-options.txt file to duplicate the Custom Options of our Live Preview.
Menu Setup
This theme require custom menus to work. You can found the custom menus management under Appearence -> Menus.
You’ll need to create at least one new menu for the header. Timewarp also supports more custom menus, which you could use in the widget area. Click the + to add a new menu.
Now, on the left hand side, select the pages you would like to have added to the menu. You can then click “Add to Menu” and they will show up on the right side of the page. You can drag the pages around to arrange them the way you’d like.
Create a drop menu by dragging menu items under and to the right of another menu item.
Save the menu when finished.
Now that you have the menu created, you need to assign it in the Theme Locations window located on the left. From the drop down menu, select the appropriate menu for the header and save.